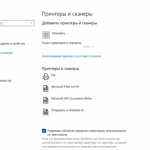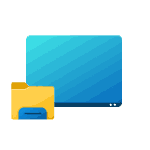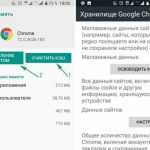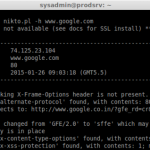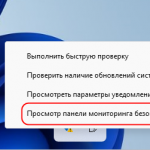Во время работы на персональном компьютере иногда появляются ошибки удаления файлов. ОС показывает сообщение о том, что объект используется другим процессом либо не дает прав доступа к нему. Проблема осложняет работу не только с файлами, но и аппаратами, к примеру, принтерами. Устройство для вывода документов на бумагу есть в панели управления, оставаясь доступным в диалоге печати, или при удалении вызывает разнообразные ошибки в ОС. А ниже говорится о том, как решить проблему с неудаляемым принтером.
Стандартное удаление принтера
Десятая версия Windows позволяет мгновенно открыть интерфейс удаления печатающих устройств из системы строкой ms-settings:printers. Когда это окно появится, отметьте в перечне принтеров проблемный аппарат, щелкните кнопку с надписью «Удалить» и подтвердите намерение. Если система отобразит сообщение о том, что отключена локальная подсистема печати, проверьте работоспособность обеспечивающего печать диспетчера.
Чтобы отыскать эту службу, наберите в приложении «Выполнить» строку services.msc и в возникшем окне пролистайте перечень до элемента с именем «Диспетчер печати» При отключенном состоянии зайдите в свойства, выберите автоматический вид запуска службы из выпадающего списка, включите диспетчер соответствующей кнопкой и подтвердите сохранение настроек.
Очистка очереди документов на распечатку
Помешать стереть принтер способны действующие задачи по выводу документов на бумагу. Чтобы их стереть, сначала откройте приложение «Параметры» нажатием кнопок Win+i. Дальше вам нужно перейти в раздел по управлению Bluetooth и устройствами и открыть очередь печати по нажатию одноименного пункта. Далее щелчком по пункту «Принтер» вызовите главное меню. Там существует кнопка, которая удаляет список подготовленных к печати документов. Сотрите его нажатием по этому инструменту и попытайтесь удалить аппарат.
Ручное удаление принтера
Если при удалении печатающего устройства продолжает возникать ошибка, принудительно сотрите очередь из ожидающих распечатывания документов и ликвидируйте ключ принтера из системного реестра. Когда диспетчер печати будет временно приостановлен из окна служб, откройте системный раздел HDD, а затем нажмите по каталогам Windows, system32, spool и Printers. В последней директории хранятся файлы с расширением spl, от которых надо избавиться нажатием кнопки del после выделения.
Дальше в приложении regedit понадобится последовательно пройти по разделам древовидного меню HKLM, System, CurrentControlSet, Control, Print и Printers. Обнаружив подраздел с наименованием не желающего удаляться принтера, сотрите его со всеми хранящимися записями и перезапустите ОС. После этих операций устройство пропадет сразу или получит статус неподключенного. Если во время ликвидации ключа возникнет уведомление об отмене операции из-за ограничений, выключите политику, которая запрещает удаление принтеров.
Позволяющая менять политики групп программа запускается командой gpedit.msc, еслои у вас установлена профессиональная версия Windows 10.