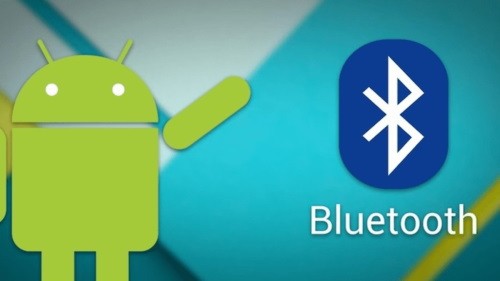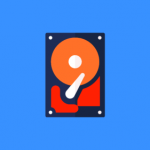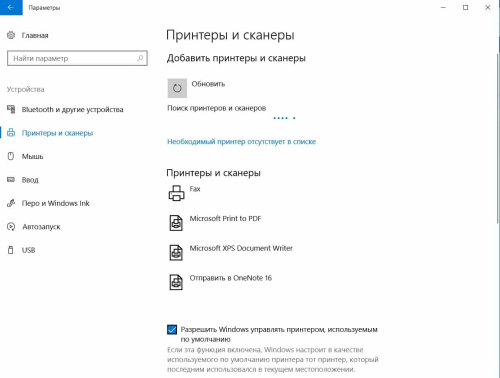
Запрет добавления принтеров: как включить его в Windows 11
Если сравнивать с прежними версиями, в Windows 10 заметно упростилось добавление принтеров. Но в одиннадцатой версии этой системы она стала удобнее. Если открыть из интегрированного окна «Параметры» пункт «Bluetooth и устройства», а затем щелкнуть по добавляющей периферию кнопке, можно осуществить подключение локального или удаленного принтера. Также администратор может не давать остальным юзерам добавлять в ОС новую аппаратуру для вывода информации на бумагу.
Редактор групповых политик
Если у вас установлена Windows 11 Professional, запретить добавление принтеров в систему не администраторам можно из приложения, которое позволяет управлять локальными политиками групп. С подобной целью вам понадобится открыть программу с помощью запроса gpedit.msc в поиске или утилите «Выполнить».
После этого последовательно нажмите по «Конфигурации пользователя», «Административным шаблонам», «Панели управления» и «Принтерам». Когда вы зайдете в последний из упомянутых разделов, выберите настройку, которая позволяет наложить запрет на добавление принтеров, а затем установкой переключателя в соответствующий пункт присвойте ей статус «Работает».
Произошедшие изменения сработают немедленно, когда вы начнете добавлять новый принтер из встроенного средства «Параметры». Однако функциональная кнопка не будет активной, а верхний участок окна отобразит сообщением о том, что некоторые параметры находятся под контролем вашей организации.
Системный реестр
В домашней версии Windows 11 невозможно обнаружить приложение для изменения политики групп. Поэтому запретить добавлять принтеры не администраторам разрешается в редакторе реестра. С этой целью запустите его командой regedit, а затем в напоминающем дерево меню по очереди откройте директории HKCU, Software, Microsoft, Windows, CurrentVersion, Policies и Explorer.
В последнем из упомянутых каталогов создайте параметр, который должен принадлежать типу DWORD. Присвоив ему наименование NoAddPrinter, в поле «Значение» поставьте единицу. Она будет эквивалентом состояния «Работает». Если настройки не начали действовать немедленно после выставления, перезапустите Explorer.exe в диспетчере задач.
Внимание! Мгновенно открыть диспетчер заданий в Windows 11 можно с помощью одновременного нажатия на клавиатуре кнопок Ctrl, Shift и Esc. Все рассмотренные варианты запрета на добавление принтеров другими пользователями не срабатывают при подключении печатающей аппаратуры в мастере добавления оборудования либо сторонних приложениях.