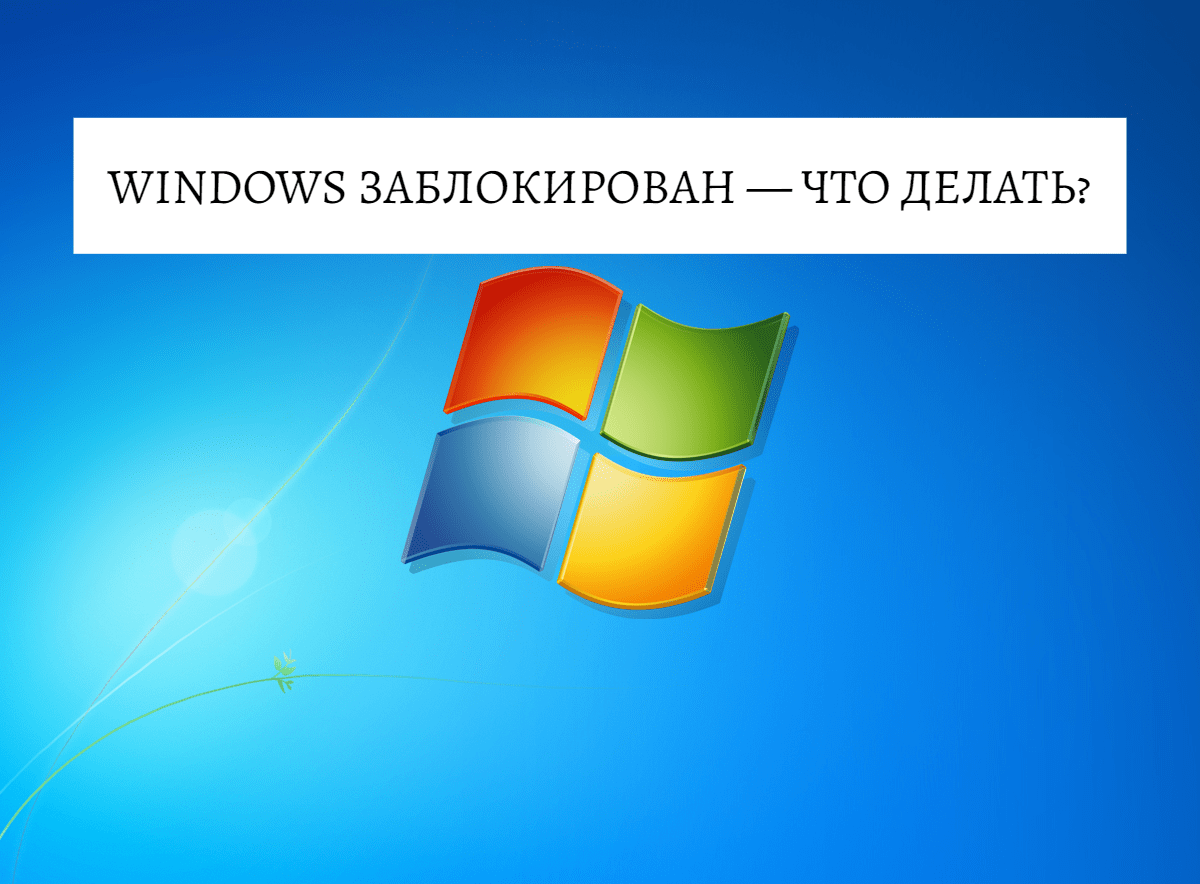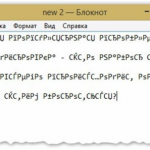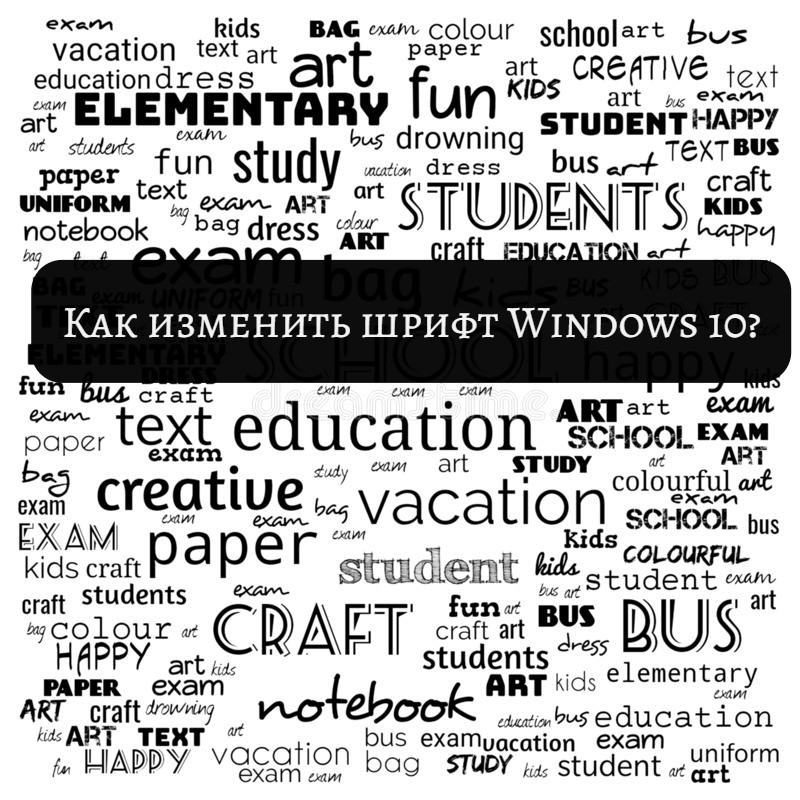
Как изменить шрифт Windows 10?
Привет, дорогие читатели! Сегодня мы поговорим о прекрасном- о шрифте WINDOWS 10, а именно о том, как можно изменить шрифт. Итак, давайте зададим интрукцию, которая поможет Вам:
1.Заходим просто на рабочий стол компьютера. Кликаем правой кнопкой мыши, выбираем из появившегося меню «Персонализация»
2.Заходим в категорию «Шрифты» и выбираем тот, который Вам нравится.
3.Далее копируем название, понравившегося шрифта.
4. Создаем документ, главное — формат «.txt«. Вставляем туда данные:
Windows Registry Editor Version 5.00
[HKEY_LOCAL_MACHINE\SOFTWARE\Microsoft\Windows NT\CurrentVersion\Fonts]
«Segoe UI (TrueType)»=»»
«Segoe UI Black (TrueType)»=»»
«Segoe UI Black Italic (TrueType)»=»»
«Segoe UI Bold (TrueType)»=»»
«Segoe UI Bold Italic (TrueType)»=»»
«Segoe UI Historic (TrueType)»=»»
«Segoe UI Italic (TrueType)»=»»
«Segoe UI Light (TrueType)»=»»
«Segoe UI Light Italic (TrueType)»=»»
«Segoe UI Semibold (TrueType)»=»»
«Segoe UI Semibold Italic (TrueType)»=»»
«Segoe UI Semilight (TrueType)»=»»
«Segoe UI Semilight Italic (TrueType)»=»»
[HKEY_LOCAL_MACHINE\SOFTWARE\Microsoft\Windows NT\CurrentVersion\FontSubstitutes]
«Segoe UI»=»ИМЯ ШРИФТА»
5. Далее нам нужно заменить «Имя Шрифта» на то название, которое Вас понравилось. Заходим в «Файл»-«Сохранить документ как» в формате «.reg«.
6. Далее нажимаем «Да» в редакторе реестра.
7. Через набор клавиш Ctrl + Alt + Del выходим, перезагружаем компьютер и все готово. Нужный Вам шрифт будет установлен.
Мы рассмотрели подробную инструкцию по изменению шрифта. Если, что-то осталось непонятным, пишите нам в комментариях.