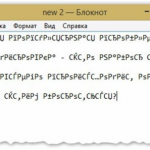Что делать, если видеодрайвер перестал отвечать и был успешно восстановлен в Windows 10
В системе Windows 10 иногда возникает ошибка. После нее на дисплее отображается сообщение о том, что драйвер видеокарты Nvidia перестал отвечать на запросы и был успешно восстановлен. Дальше предоставлена информация о конкретном файле, из-за которого появилась проблема. Поэтому ниже рассказывается о том, какими способами можно избавиться от такого сообщения.
Варианты действий при неполадке «Видеодрайвер перестал отвечать»
Если драйвер видеоадаптера Nvidia перестал отвечать на посылаемые запросы, начинающие юзеры могут исправить несколькими методами. Несмотря на простоту алгоритма, они срабатывают намного чаще остальных вариантов.
Обновление видеодрайвера
Зачастую проблема порождается тем, что управляющие работой видеокарты Nvidia программы начинают действовать неправильно. Исправляя ее, учитывайте такие особенности:
- Диспетчер оборудования говорит о том, что можно не обновлять драйвер, но он не ставился ручным способом в систему. Тогда скачивайте новую версию ПО с сайта создавшей видеоадаптер компании.
- Если инсталляция происходила с участием драйвер пака, рекомендуется попробовать выполнить переустановку, также скачав инсталлятор с веб-ресурса изготовителя видеокарты.
- Если скачанные драйверы не хотят добавляться в систему, удалите их уже существующие версии через Display Driver Uninstaller. Когда драйверы ставятся на ноутбуке, скачайте их с сайта компании, изготовившей именно вашу модель переносного компьютера.
При наличии актуальных драйверов и недавнем возникновении проблемы выполните откат, запустив диспетчер оборудования из поиска в меню «Пуск». Когда на экране отобразится его окно, разверните раздел с видеоадаптерами, отметьте проблемное устройство, откройте контекстное меню и нажмите по строке «Свойства».
Если во вкладке «Драйвер» активна кнопка отката, щелкните ее для возврата прежней версии ПО. В ином случае запомните установленную версию драйвера, щелкните кнопку обновления и выберите команду, которая ищет драйвер на компьютере. Дальше потребуется выбрать подходящий вариант из предоставленного системой перечня драйверов, указать устаревший вариант программного обеспечения и сделать нажатие по кнопке продолжения.
Устранение ошибки в параметрах электропитания видеокарты
Иногда переставший отвечать видеодрайвер успешно восстанавливается, если были неправильно настроены его параметры в панели управления Nvidia (сработает при наличии в системном блоке видеоадаптера от этой компании). Чтобы исправить ошибку, запустите этот инструмент нажатием его иконки, откройте пункт «3D параметры» и нажмите по разделу с названием «Управление параметрами 3D».
Там должна существовать вкладка «Глобальные параметры». Зайдите в нее, чтобы найти раздел, где находятся инструменты для выбора режимов управления питанием и выбрать опцию, обеспечивающую наибольшую величину производительности. Когда вы нажмете кнопку применения изменений, проверьте факт пропажи ошибки.
Устранение неполадки через изменение Timeout Detection and Recovery
Этот метод описывается на официальном веб-ресурсе Майкрософта, но только убирает диалоговое окно с сообщением об ошибке. После его выбора вы должны поменять значение в ключе TdrDelay, который управляет периодом ожидания ответа от драйвера видеокарты. Откройте для этого из меню «Пуск» или утилиты «Выполнить» редактор реестра, воспользовавшись командой regedit. Дальше нужно перейти по пунктам HKLM,System, CurrentControlSet, Control и GraphicsDrivers.
Убедитесь, что в последнем разделе существует параметр TdrDelay. Если его нет, сформируйте запись типа DWORD и присвойте ей наименование TdrDelay. После этого два раза щелкните по нему, чтобы выбрать значение в виде цифры 8. Когда все манипуляции будут завершены, перезапустите систему для применения новых параметров.
Решение проблемы отключением аппаратного ускорения
Если переставший посылать ответы драйвер успешно восстановился при использовании рабочего стола, из управляющей параметрами ОС панели зайдите в раздел «Система» и в левом перечне меню отметьте пункт с дополнительными настройками. Нажав вкладку с заголовком «Дополнительно», кликните по «Параметрам», откройте вкладку с визуальными эффектами и переключателем выберите вариант, обеспечивающий самое лучшее быстродействие ПК (последняя из представленных опций).