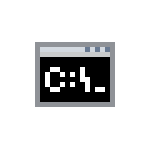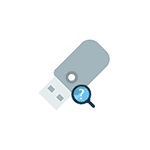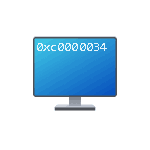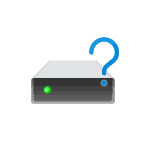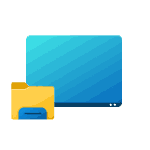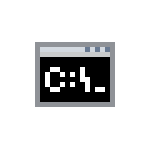
При проверке диска, флешки или иного накопителя на ошибки с помощью CHKDSK в командной строке вы можете получить сообщение об ошибке «Не удается открыть том для прямого доступа» и в результате не иметь возможности выполнить необходимые действия.
В этой инструкции о том, чем может быть вызвана такая ошибка в Windows актуальных версий и возможных подходах к её решению.
Причины невозможности открыть том для прямого доступа
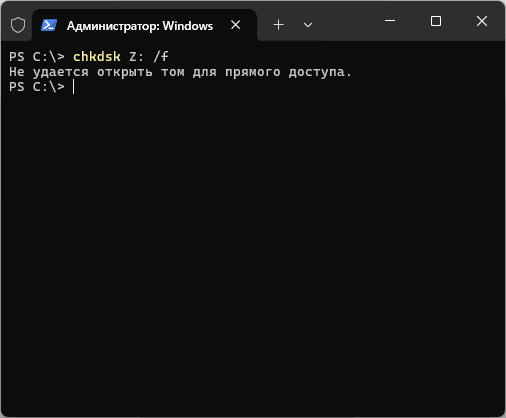
Причины, по которым вы можете получать сообщение «Не удается открыть том для прямого доступа» от CHKDSK могут отличаться, но обычно это следующие варианты:
- Самопроизвольное отключение устройства от компьютера при обращении к нему.
- Блокировка доступа к устройству какими-либо сторонними процессами.
- Повреждения файловой системы, мешающие доступу к разделам.
- Аппаратные неисправности накопителя.
В зависимости от конкретной ситуации и причин, по которым вы пришли к необходимости выполнять проверку и исправление файловой системы на диске, действия могут отличаться.
Далее по порядку рассмотрим возможные варианты решения проблемы, при условии, что это возможно и накопитель, который необходимо проверить, исправен.
Способы исправить ситуацию
В случае, если при попытке действий с накопителем вы, помимо ошибки «Не удается открыть том для прямого доступа» наблюдаете его пропадание из проводника и/или диспетчера устройств:
- Попробуйте выполнить подключение накопителя к другим разъёмам (при условии, что это съёмный USB-накопитель): USB 2.0 вместо 3.0 или наоборот, на задней панели ПК вместо передней, не используйте различные хабы и «разветвители» USB без собственного питания.
- В случае, если речь идёт о внешнем жёстком диске, при этом он оснащён возможностью подключения дополнительного питания (либо подключения двумя коннекторами USB), используйте эту возможность.
- При наличии возможности, проверьте, сохраняется ли проблема, если попробовать выполнить те же действия на другом компьютере или ноутбуке.
- Если диск или флешка подключается кабелем (SATA, USB), попробуйте использовать другой кабель для подключения.
Следующий вариант — для ситуации, когда отключения накопителя не происходит. В этом случае можно попробовать:
- Если для проверки вы запускали командную строку не от имени администратора, запустите её от имени администратора.
- Проверить, меняется ли ситуация, если выполнить чистую загрузку Windows (это исключит влияние сторонних программ и служб).
- При отсутствии важных данных на накопителе, удалить все разделы и создать новые с помощью DISKPART (это может и не сработать, но ошибка DISKPART в таком случае даст дополнительную информацию о причинах). Пример команд (N заменяем на номер нужного диска, файловую систему можно указать иную)diskpart list disk select disk N clean create partition primary format fs=ntfs quick assign exitЕсли всё пройдёт успешно, на диске будет создан новый раздел с указанной файловой системой и, вероятнее всего, он будет исправно работать.
- Как и в предыдущем случае, можно проверить работу диска/флешки на другом компьютере, также может сработать использование необходимых команд в среде восстановления Windows (где также присутствует командная строка).
И в завершение — несколько дополнительных возможностей и информация:
- Проверьте состояние диска в программах, таких как CrystalDiskInfo или командыwmic diskdrive get statusЕсли всё в порядке, она должна показать «OK» для каждого из подключенных дисков).
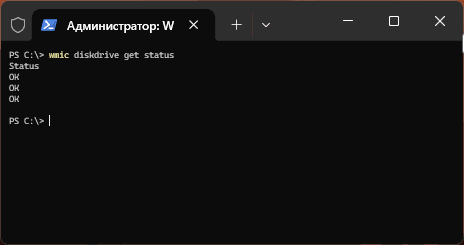
- Можно попробовать выполнить проверку диска не в CHKDSK, а в PowerShell с помощью командыrepair-volume -driveletter БУКВА_ДИСКА
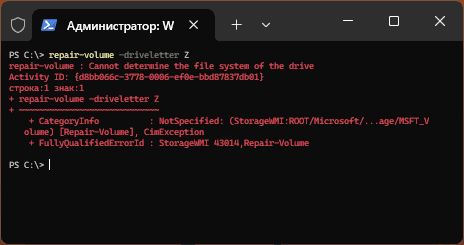
- Для флешки или карты памяти может помочь подключение к мобильному устройству (например, телефону, что можно сделать через переходник или кабель OTG) и форматирование на нём.
- Для USB-накопителей могут сработать специальные программы восстановления их работоспособности.
- Если вы столкнулись с тем, что диск имеет файловую систему RAW, может помочь эта инструкция.
К сожалению, рассматриваемая ситуация может говорить и о выходе накопителя из строя: в некоторых случаях что-либо сделать не удается.