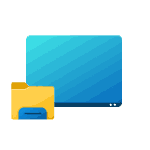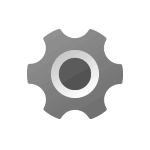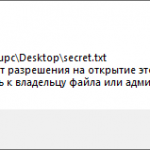Чтобы обезопасить используемые в корпорации компьютеры, администратор выключает разъемы USB. Но установленные им ограничения не во всех случаях имеют смысл. Поэтому рекомендуется попросить админа задействовать функцию на время либо своими руками решить проблему. Ниже рассказывается о том, как обойти запрет на эксплуатацию USB.
Разъемы выключены в биосе
Ситуация, когда разъемы для подключения аппаратов USB выключены в биосе, встречается редко. В большинстве случаев администраторы пользуются программными инструментами. Если вам попалась именно она, перезапустите компьютер, зайдите в BIOS, найдите управляющий работой последовательного интерфейса для подключения периферийных аппаратов опцию и активируйте ее.
Применение USB запрещают групповые политики
Самым известным методом ограничения на подключение съемных носителей является политика «Съемные ЗУ всех классов: запретить доступ». Но если вы работаете в пользовательском аккаунте, редактор политик открыть не получится. Поэтому придется действовать с помощью одного из двух рассматриваемых ниже методов, первым из которых является сброс администраторского пароля. Реализация такой работы с участием предоставленных программой Reset Windows Password средств является эффективной, но грубой.
Зайдя под сброшенным аккаунтом админа, запустите запросом gpedit.msc приложение GPO. Затем в «Конфигурации компьютера» откройте перечень с «Административными шаблонами» и переместитесь в каталог «Система». Там требуется отыскать «Доступ к съемным ЗУ» и переключить опцию политики, которая запрещает доступ ко всем съемными ЗУ, в позицию «Не работает». Сброс пароля заставит администратора заподозрить чужое вмешательство в систему. Поэтому его можно задействовать только тогда, когда есть уверенность в одноразовом характере запрета USB.
Однако редактор политик существует только в профессиональной версии Windows. И если у вас другая сборка этой системы, придется использовать программу для изменения записей в реестре. Если эта операция неприемлема, придется загрузить компьютер с созданного Сергеем Стрельцом диска для установки Win 8-10 PE. После завершения процедуры откройте приложение Register Editor PE и отыщите параметр RemovableStorageDevices в разделе HKLM.
Там должна существовать запись с названием Deny_All. Заменив ее значение нулем, продолжите процедуру поиска и идентичным образом измените значение других опций Deny_All в обнаруженных подпунктах RemovableStorageDevices.
Нельзя пользоваться только флешкой
Предыдущий метод деактивирует блокировку применения всех накопителей USB. А этот позволяет разрешить подключение конкретно флешек либо съемных HDD. Чтобы убрать наложенные админом ограничение, в приложении Register Editor PE из LiveCD от Стрельца в HKLM отыщите подпункт usbstor. Когда он будет найден, замените существующее в параметре Start значение не тройку.
Нет полномочий на чтение файлов usbstor
Вам нельзя работать с флешками, если администратор запретил системе читать файлы usbstor.inf. Они хранятся в директории inf, которая располагается в каталоге Windows на локальном томе «C». Чтобы права оказались сброшены, запустите ОС посредством диска Win Win 8-10 PE от Сергея Стрельца, а затем сделайте с помощью имеющейся на этом LiveCD утилите небольшой раздел FAT32. Далее вам надо будет переместить туда файлы с расширением inf и названием usbstor, после чего вернуть в каталог %windir%\inf.
Флешка заблокирована по номеру тома
Чтобы заблокировать подключение съемных носителей, администратор может воспользоваться особой утилитой. Большинство образцов подобного ПО заменяет значение опции Start в системном реестре. Но можно задействовать решение, которое пользуется базой данных с расширенными номерами дисков. Если номера раздела там нет, накопитель заблокируется. Ограничение снимается одним из двух методов:
- Выбрав первый, прекратите работу блокирующей программы в диспетчере процессов или уберите ее из каталога автоматической загрузки.
- Выбрав второй, скопируйте номер разрешенной флешки и присвойте его носителю с блокировкой. Узнать Volume Serial Number можно командой Vol из терминала, открыв в нем корень устройства. А подменить номер позволит утилита Hard Disk Serial Number Changer.