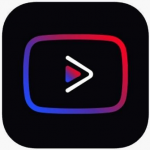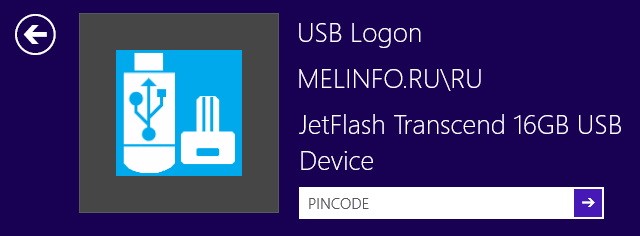
Приложение VSUsbLogon — как сделать флешку или другой накопитель ключом для автовхода в Windows
VSUsbLogon — это программа, позволяющая контролировать доступ к системе через накопитель данных, привязав к нему аккаунт Windows. Причем роль носителя способна играть обыкновенная USB флеш-карта, вставляемая в кардридер память microSD или даже смартфон с Android либо iOS. Благодаря привязке устройства к профилю можно авторизоваться в ОС, не набирая строку пароля. При этом, система останется защищенной сложной последовательностью символов. Просто после подключения флешка сработает как ключ, автоматически предоставляя доступ к рабочему столу Windows.
Установка приложения
VSUsbLogon распространяется со страницы по адресу https://lokibit.com/download.htm. Загрузите ее в окне браузера, прокрутите контент до блока с именем приложения и кликните кнопку, запускающую сохранение дистрибутива на компьютер. Когда процедура скачивания пройдет успешно:
- Щелкните по дистрибутиву, появившемуся в директории с загруженными из интернета файлами.
- В отобразившемся окне с приветствием от мастера установки нажмите кнопку продолжения.
- Выразите согласие с диктуемыми лицензией правилами, переставив переключатель на верхний пункт.
- Выберите каталог, где расположатся управляющие функционированием программы файлы. Можно использовать кнопку поиска или вписать полный путь в текстовом поле.
- Укажите папку в меню «Пуск», куда мастер поместит ярлык для мгновенного обнаружения и запуска программы.
- Предложите системе создать ярлык на пространстве рабочего стола, одинарным нажатием мыши поставив напротив этой опции галку.
- В окне с отчетом о выставленных настройках нажмите кнопку, посредством которой запускается процесс инсталляции VSUsbLogon.
Превращение накопителя данных в ключ для входа в Windows
Привязка хранящего информацию устройства к учетной записи достаточно простой. Запустив после инсталляции приложение, подключите аппарат, который будет применяться как электронный ключ. После обнаружения системой его название добавится в перечень доступных гаджетов из основного окна приложения. Далее щелкните кнопку «Связать», после чего в настройках пользовательской информации добавьте пароль авторизации. В блоке настроек входа понадобится:
- выбрать уровень приоритета и добавить ПИН-код;
- активировать функцию автоматического входа в систему;
- отключить запрос комбинации кнопок Control + Alt + Delete;
- выбрать действие, срабатывающее при наличии или отсутствии флешки в разъеме USB.
В выпадающем перечне с доступными операциями можно выбрать блокирование персонального компьютера, выход из операционной системы, срабатывание спящего режима, ожидание действий, завершение работы или перезагрузку ОС.
Вход в систему с помощью флешки-ключа
Когда все настроено, нажимается кнопка OK. После этого осуществите выход из текущего аккаунта Windows. Чтобы разблокировать доступ к рабочему столу системы, в окне авторизации со значками пользователей нажмите возникшую иконку USB Login. Тогда произойдет вход без ввода пароля.
Внимание! При активировании галкой функции автоматического логина вход в ОС будет происходить сразу после присоединения носителя с файлами ключа.