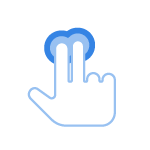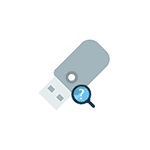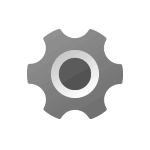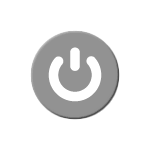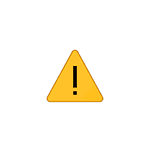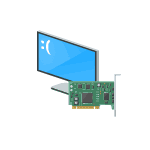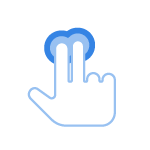
Владельцы ноутбуков, у которых появилась задача настроить работу тачпада, могут столкнуться с тем, что необходимые настройки отсутствуют в «Параметрах» — либо нет самого раздела «Сенсорная панель», либо он присутствует, но не содержит нужных настроек или, в некоторых случаях — все настройки не активны.
В этой инструкции подробно о том, чем может быть вызвана такая ситуация и вариантах решения проблемы.
Драйверы устройства
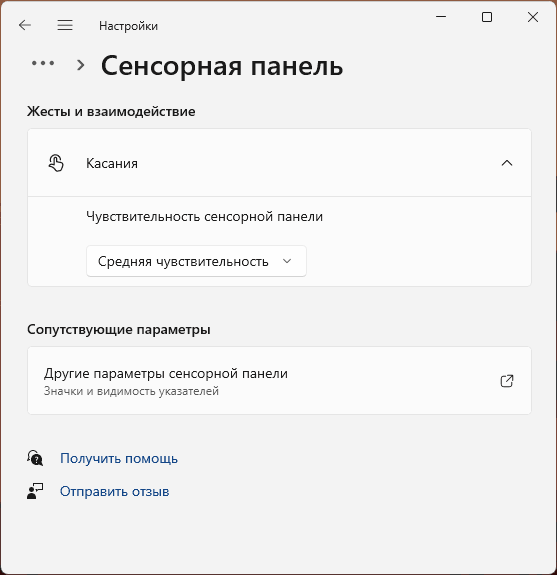
Первое, на что следует обратить внимание, если вы столкнулись с отсутствием настроек сенсорной панели — драйверы тачпада, причём независимо от того, работает он или нет. Для этого:
- Используя поиск в Интернете, найдите страницу поддержки вашей модели ноутбука, используя запросы вида «МОДЕЛЬ поддержка» или «МОДЕЛЬ support».
- Перейдите в раздел загрузок и драйверов, найдите драйвер тачпада (TouchPad, Pointing Device), скачайте и установите его.
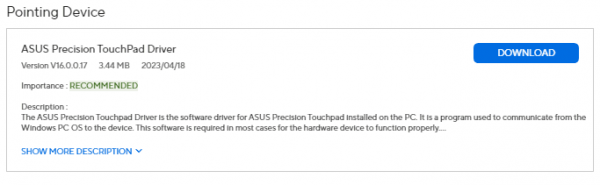
- Дополнительно рекомендую установить оригинальные драйверы из раздела «Чипсет», это также может влиять на работу тачпада.
После установки необходимых драйверов перезагрузите ноутбук и проверьте, была ли решена проблема. Примечание: даже если диспетчер устройств сообщает, что наиболее подходящий драйвер уже установлен, это не обязательно так — это сообщение говорит лишь о том, что у самой Windows нет более подходящих.
Дополнительно рекомендую проверить, нет ли устройств с ошибками (с желтым восклицательным знаком) или отключенных устройств (со стрелкой) в диспетчере устройств, зайти в который можно, нажав правой кнопкой мыши по кнопке «Пуск» и выбрав пункт «Диспетчер устройств».
В первую очередь следует обратить внимание на устройства в разделе «Мыши и иные указывающие устройства» и «Устройства HID (Human Interface Devices)» (в последнем случае особое внимание на наличие и состояние пункта «HID-совместимая сенсорная панель»), но потенциально наличие любых устройств с ошибками может влиять и на работу тачпада.
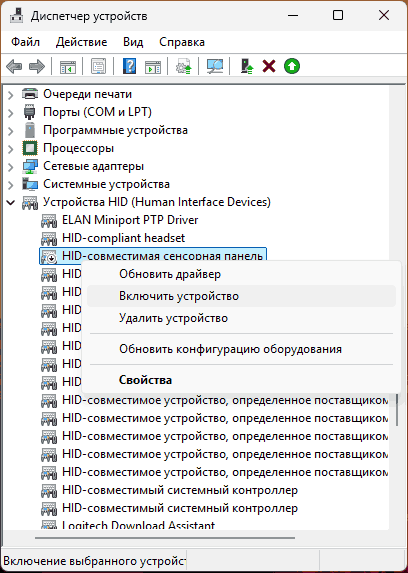
Если такие устройства есть, то следует разобраться с ошибками (открыть свойства устройства, уточнить код ошибки, найти варианты решения), а если устройство отключено — включить его.
Другие варианты решения
В большинстве случаев установка оригинальных драйверов производителя вместо тех, что Windows установила автоматически, решает проблему и необходимые настройки появляются. Если этого не произошло, несколько дополнительных пунктов:
- Если помимо отсутствия настроек сенсорной панели у вас она не работает в принципе, изучите инструкцию Что делать, если не работает тачпад на ноутбуке.
- Если до недавнего времени проблем не наблюдалось, а какие-либо переустановки ОС не производились, попробуйте использовать точки восстановления системы.
- Для некоторых очень старых ноутбуков сенсорная панель с точки зрения ОС может либо считаться обычной мышью, либо иметь лишь базовые настройки, например, только настройки чувствительности.
- При наличии какого-то фирменного ПО от производителя ноутбука с возможностью управления устройствами, внимательно изучите его настройки: возможно, что-то полезное в контексте рассматриваемой темы найдётся там.
- Если настройки появляются после простой перезагрузки ноутбука (именно через опцию «Перезагрузка»), но исчезают после использования завершения работы, спящего режима или гибернации, попробуйте отключить быстрый запуск Windows, а также установить все оригинальные драйверы чипсета и, при наличии — управления электропитанием.
Возможно, ваша ситуация с настройками сенсорной панели отличается, в этом случае опишите ситуацию в деталях: возможно, какие-то закономерности и наблюдения, постараемся разобраться вместе.