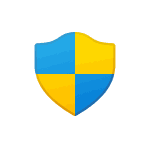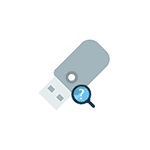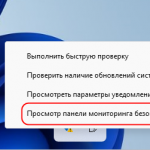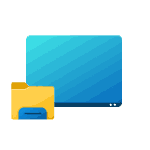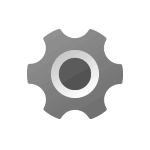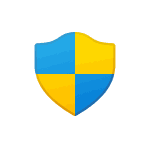
Если вы зашли в Windows с учётной записью администратора и запускаете какую-либо программу от имени администратора, по умолчанию вы увидите запрос контроля учётных записей: «Разрешить этому приложению вносить изменения на вашем устройстве?» с кнопками «Да» и «Нет».
Обычно этого достаточно, но не всегда: например, может оказаться, что вы хотите ограничить возможность запуска чего-либо от имени администратора даже если кто-то пользуется компьютером с использованием вашей учетной записи с соответствующими правами. Это возможно сделать, включив защиту администратора, о чём и пойдёт речь далее в инструкции.
Редактор локальной групповой политики
Первый способ включения защиты администратора — редактор локальной групповой политики, который доступен в версиях Windows 11/10 Pro и Enterprise (важно: рекомендую создать точку восстановления системы, прежде чем приступать, есть случаи проблем со входом в систему после изменений):
- Нажмите клавиши Win+R на клавиатуре, введите gpedit.msc и нажмите Enter
- В редакторе локальной групповой политики перейдите к разделу Конфигурация компьютера — Конфигурация Windows — Параметры безопасности — Локальные политики — Параметры безопасности.
- Дважды нажмите по параметру «Контроль учетных записей: настройка типа режима одобрения администратором» и выберите опцию «Режим одобрения администратором с защитой администратора» или «Режим одобрения администратором с улучшенной защитой привилегий», нажмите «Ок». В новых версиях Windows 11 (на момент написания статьи работает только в предварительных версиях начиная с 27718.1000) этого шага будет достаточно и можно сразу перейти к 5-му шагу.
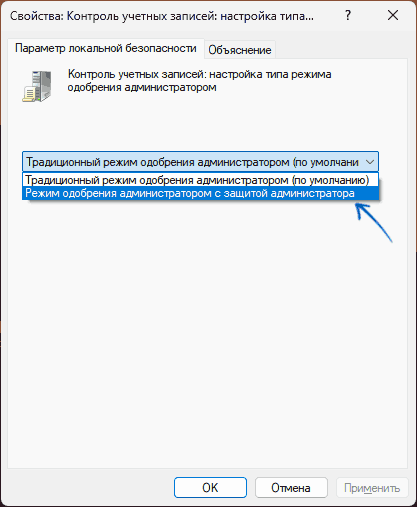
- Дважды нажмите по параметру «Контроль учетных записей: поведение запроса на повышения прав для администратора в режиме одобрения администратором» и выберите опцию «Запрос учётных данных на безопасном рабочем столе».
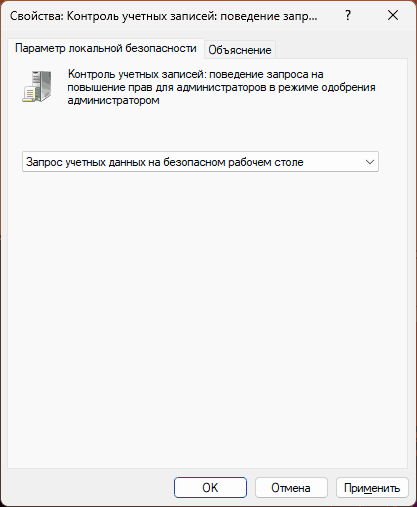
- Перезагрузите компьютер.
Готово — защита администратора включена.
К чему это приведёт? Теперь, даже если пользователь работает в учетной записи администратора, при попытке запустить как стороннюю, так и системную программу от имени администратора, ему потребуется не просто нажать «Да», а ввести пароль или ПИН-код администратора:
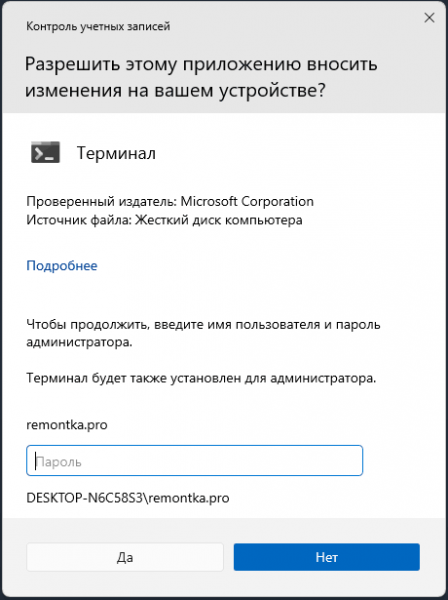
В будущих версиях Windows 11 вместо окна UAC (контроля учётных записей) при этом будет отображаться окно «Безопасность Windows».
Редактор реестра
Если у вас установлена Домашняя редакция Windows, то же самое можно проделать в редакторе реестра (важно: как и в предыдущем случае рекомендую создать точку восстановления системы, пользователи сообщают о случаях, когда настройки влияют на возможность входа в систему):
- Нажмите клавиши Win+R, введите regedit и нажмите Enter
- Перейдите к разделу реестраHKEY_LOCAL_MACHINESOFTWAREMicrosoftWindowsCurrentVersionPoliciesSystem
- Нажмите правой кнопкой мыши в пустом месте правой панели реестра и создайте новый параметр DWORD с именем TypeOfAdminApprovalMode затем дважды нажмите по этому параметру и установите значение 2 (этого изменения будет достаточно в будущих версиях Windows 11).
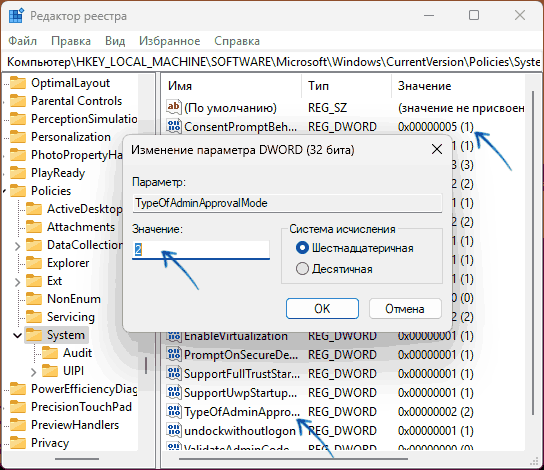
- Дважды нажмите по параметру ConsentPromptBehaviorAdmin и установите значение 1 для него.
- Закройте редактор реестра и перезагрузите компьютер.
Результат будет тем же, что и в предыдущем случае: для всех запускаемых от имени администратора программ и системных утилит потребуется ввести учётные данные текущего администратора, за исключением случаев, когда ни ПИН-код, ни пароль для него не установлены.