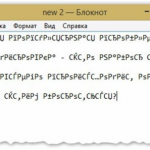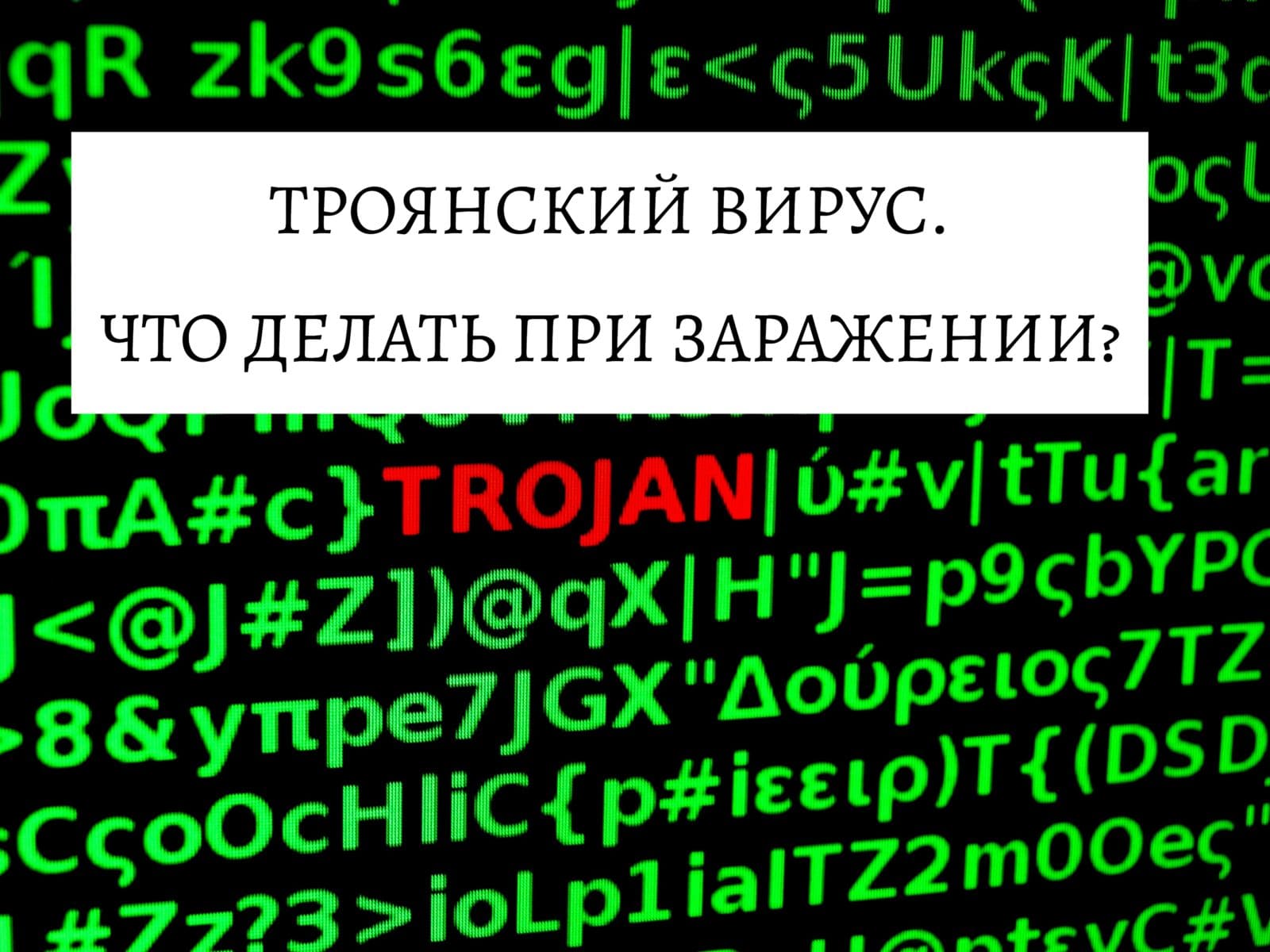Как открыть экранного диктора в Windows 10
Экранный диктор впервые появился в Windows 2000. Эта встроенная программа проговаривает вслух текст, который есть в окнах и на элементах под курсором мыши. Также диктор читает присылаемые Windows сообщения, текстовый контент на сайтах, информацию об объектах (кнопки, папки и так далее). Все эти возможности позволяют работать на компьютере слабовидящим людям.
Как включить и отключить экранного диктора
Активировать и отключить эту встроенную утилиту можно в нескольких сервисах, которые предоставлены системой для настройки параметров «под себя».
Окно «Параметры»
Предоставляет доступ к многочисленным настройкам из одного места. Чтобы открыть его, нажмите кнопку Win+I. Если горячие клавиши не сработают, щелкните по пункту с шестеренкой из меню «Пуск», который находится возле кнопки отключения компьютера. В отобразившемся приложении «Параметры» выберите плитку, которая ведет в настройки специальных возможностей. Обычно она располагается на пятой позиции во второй шеренге.
После появления страницы раздела отыщите первую из существующих там вкладок и зайдите в нее, чтобы перевести рычаг напротив функции «Экранный диктор» в положение «Включено». Windows сразу начнет читать текст в окнах и на инструментах. Если вы пожелали деактивировать диктора, осуществите одинарное нажатие по переключателю для перевода его в положение «Выключено». Та же вкладка имеет инструмент, который позволяет утилите включаться сразу после загрузки системы.
Сервис «Выполнить»
Играет важную роль, являясь универсальным инструментом для запуска интегрированных сервисов Windows. Чтобы с его помощью запустился экранный диктор, сначала на клавиатуре осуществите нажатие кнопок Win+R. Там будет присутствовать только одно поле для ввода команд. Напишите в нем слово narrator. Когда вы это сделаете, щелкните кнопку подтверждения в окне или клавишу Enter на устройстве ввода, которое подключено к компьютеру.
Встроенный поисковик Windows
Является следующим инструментом запуска утилит в десятой Windows. Раньше он был элементом системного меню «Пуск», где существовала отдельная строка. Туда вводился запрос, а ОС выдавала результат. Средство поиска не может открыть любые окна, например, утилиты «Выполнить» или редактора реестра. Но экранного диктора он обнаружит.
Чтобы это произошло, нажмите значок лупы на правой стороне от кнопки «Пуск». Действие откроет универсальную панель поисковика Windows. Дальше вам потребуется написать имя классической программы. Когда вы это будете делать, ОС начнет показывать варианты результатов в процессе ввода запроса. Найдя в приведенном списке экранного диктора, нажмите строку с его названием.
Меню «Пуск»
Содержит список с разнообразными утилитами, которые установлены на компьютере. Диктор там тоже имеется. Чтобы его достичь, нажмите иконку с логотипом системы и прокрутите очень крупный перечень с приложениями до кириллической буквы «С». Там должен находиться каталог с именем «Специальные возможности». Кликните его для разворачивания содержимого в виде трех пунктов. Экранный диктор окажется последней строкой, по которой надо будет сделать нажатие.
Панель управления
Хранит больше инструментов для тонкого конфигурирования ОС, чем существует в окне параметров. Средство активации диктора там тоже есть. Чтобы его достичь, рекомендуется воспользоваться встроенной программой «Выполнить». Для этого одновременно нажмите кнопки Win и R, а затем в текстовом поле утилиты наберите запрос control.
Для его мгновенного запуска следует нажать кнопку ввода или подтверждения. Когда ОС отобразит окно панели, отыщите блок, который открывает центр для настройки специальных возможностей. Если список упорядочен по критерию «Мелкие значки», рассматриваемый пункт будет располагаться во втором столбце на предпоследней позиции.
В следующем окне нажмите инструмент, который заставляет систему включить экранного диктора. Далее она начнет говорить вслух текстовые блоки в окнах и неа инструментах интерфейса.