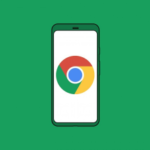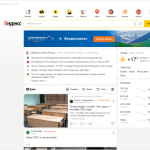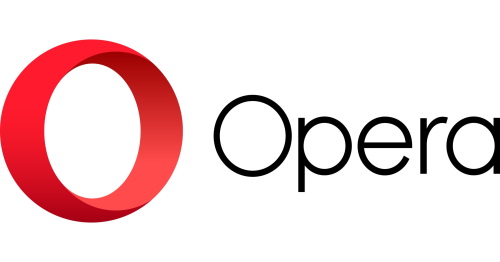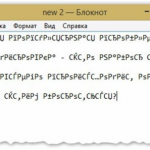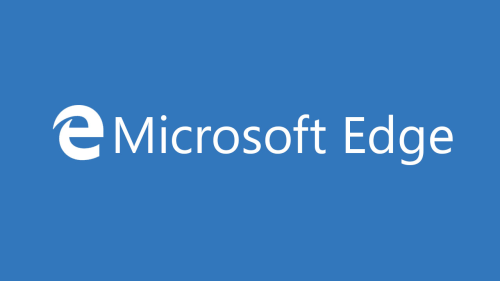
Как изменить поисковую систему по умолчанию в браузере Microsoft Edge новее 79 версии
В качестве поисковой системы браузера MS Edge по умолчанию выбран Bing. Но это приложение разрешает выбрать любой работающий с технологией OpenSearch поисковик. Выполнение такой операции облегчается тем, что в просмотровщике веб-сайтов теперь отсутствуют плагины для доступа к поисковым сервисам, которыми раньше пользовался Internet Explorer. Вместо этого Edge оборудован легко достигаемой из главного меню опцией для замены провайдера поисковых услуг.
Выбор поисковой системы по умолчанию
Установив обновление Windows 10 номер 2004, можно обнаружить, что браузер от Майкрософта стал работать на движке Chromium, а также получил по-другому оформленный интерфейс. Поэтому для замены поисковика:
- Откройте в меню приложения, нажав кнопку с многоточием в левой стороне верхнего угла.
- Зайдите посредством помеченного шестеренкой пункта в «Настройки» из выпавшего меню.
- Кликните по кнопке «Параметры», обладающей изображением трех горизонтальных полос.
- Из бокового меню зайдите в раздел для управления «Конфиденциальностью и службами».
- Прокрутите правую часть до последнего пункта, называемого «Адресной строкой и поиском».
Там будет находиться пункт, предлагающий использовать поисковую систему в адресной строке. То есть, вместо URL можно вводить любой запрос и браузер Edge загрузит страницу применяемого по умолчанию поисковика с результатами. Разверните выпадающий список, чтобы выбрать подходящий сервис из доступных вариантов.
Добавление нового поисковика
Также в рассматриваемой опции можно вставить нового поставщика поисковых услуг, нажав строку «Управление поисковыми системами» и кнопку «Добавить». На дисплее ПК появится окно с тремя полями. Далее:
- — Откройте новую вкладку и зайдите на веб-сайт поисковика, который планируется применять в качестве основного.
- — Напишите в его строке любой запрос, а после выдачи результата поместите всю строку адреса в буфер обмена Windows кнопками ctrl+c.
- — Переключитесь на вкладку с окном добавления нового поисковика и вставьте скопированный адрес в третьем поле, заменив запрос символами %s.
- — В первом поле напишите название поискового сервиса, например, Wikipedia, а во втором ключевое слово в виде строки ru.wikipedia.org.
Теперь можно использовать электронную энциклопедию в качестве используемого по умолчанию поисковика, выбрав ее из выпадающего списка в разделе по контролированию «Адресной строки и поиска».