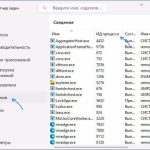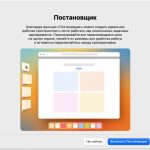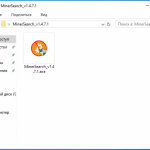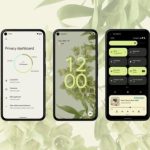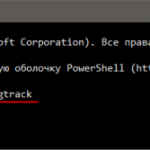Несколько дней назад мы рассмотрели функцию «Объединенный фильтр записи», доступную в Windows 10 и 11 редакций «Корпоративная» и «Для образовательных учреждений». В Windows она служит примерно тем же задачам, что и системы виртуализации – позволяет запускать процессы в изолированной среде, защищая таким образом систему от нежелательных изменений. Как ее активировать, вы уже знаете, а если не знаете, то можете узнать из предыдущей статьи.
Сегодня же мы вкратце рассмотрим, как создать для работающей функции «Объединенный фильтр записи» исключения.
Будучи включенной, она защищает весь вверенный ей раздел, а это означает, что после перезагрузки компьютера все внесенные в его файловую систему изменения, которые на самом деле записываются в виртуальный диск, будут отменены. Понятно, что это не всегда нужно, некоторые изменения вы все же можете захотеть сохранить. Сделать это можно путем добавления нужных файлов, каталогов и ключей реестра в список исключений фильтра.
Допустим, вам нужно сохранить изменения в файле settings.log на диске C.
Откройте от имени администратора PowerShell и выполните такую команду:
uwfmgr.exe file add-exclusion «С:settings.log»

Аналогичным образом в список исключения фильтра добавляются каталоги:
uwfmgr.exe file add-exclusion «С:Temp»

А еще вы можете сохранить изменения для нужных вам кустов и ключей реестра:
uwfmgr.exe registry add-exclusion «HKEY_LOCAL_MACHINESYSTEMCurrentControlSetControl»

Готово, теперь все вносимые в процессе работы в Windows будут сохраняться на физический жесткий диск.
Также в избежание потенциальных проблем в работе системных служб, проводных и беспроводных сетей и Защитника Windows рекомендуется внести в исключения ресурсы, список которых вы найдете в этом текстовом файле.
Исключения для функции «Объединенный фильтр записи».zip
Исключение для режима обслуживания Windows
Если вы планируете работать в режиме защиты длительное время или постоянно, но при этом хотите чтобы Windows могла беспрепятственно обновляться, включите предусмотренный для «Объединенного фильтра записи» режим обслуживания.
Для этого используется такая команда:
uwfmgr.exe servicing enable
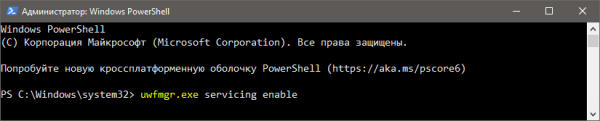
Она вносит в «белый» список все процессы и файлы, которые участвуют в процедуре планового обслуживания системы и получения обновлений Windows.
Если хотите ограничиться только обновлениями, используйте команду uwfmgr.exe servicing Update-Windows.
Для вступления настроек в силу необходимо будет перезагрузить компьютер.
Чтобы отключить режим обслуживания, выполните ту же команду, заменив enable на disable.
Если Windows на загружается
Может статься, что из-за ошибок фильтра после его включения Windows не сможет загрузиться.
Если вдруг такое станется, нужно будет загрузить систему с WinPE by Sergei Strelec, запустить утилиту для редактирования реестра офлайн, перейти в раздел:
HKEY_LOCAL_MACHSYSTEMControlSet001Servicesuwfvol
И изменить значение параметра Start на 4.
Также нужно будет развернуть ветку:
HKEY_LOCAL_MACHINESYSTEMControlSet001ControlClass{71a27cdd-812a-11d0-bec7-08002be2092f}
И удалить значение uwfvol для параметра Lower Filters. Либо, как вариант, воспользоваться ближайшей точкой восстановления.